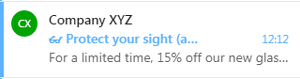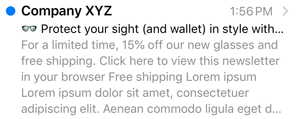In this article:
What is the preview text and why is it important?
The preview text of a mailing is usually a few lines of text used to briefly describe the content of your email. This text is displayed directly in your contact's inbox under or on the same line as the sender information and the subject of your mailing.
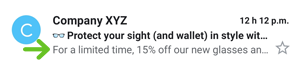
![]()
Just like those two elements, the preview text is one of the first things your recipient will see even before opening your mailing. It's often said you only have one chance to make a good first impression! It's therefore very important to take the preview text into account when planning and sending out your email.
What kind of content should I put in the preview text?
As described above, the preview text is a short description of the content of your email. It's vital to be as straight to the point as possible and start your preview text with the content that is the most relevant to your readers. Most email software who support preview text will show between 40 and 50 characters, but some can show up to 140 characters. The display of the preview text can also differ based on the width of the screen and the length of your subject: your preview text will take the remainder of the space available!
Here are a few ideas on how to use the preview text. Use this feature to:
- Make a quick summary of the general idea of your email or announce secondary content.
If the subject of your mailing is already a summary of the main content of your email, use it to talk about the secondary content that can also be found in your email and may be of interest to your reader.
Ex.:
Your subject: More than a million new images now available for your emails!
Preview text: Also learn more on the new image editor and how to use the preview text of your emails.
- Complete the subject of your mailing.
Ex.:
Your subject: Did you enter our [name of contest] contest yet?
Preview text : Hurry up! Only the first 500 subscribers will be eligible to win ! OR The prize? A 50$ gift card to spend in store or online! You have a week left to enter!
Your subject: Discover our new arrivals in exclusivity!
Preview text: Free delivery included on purchases of 50$ and up for the month of April! OR Get 2 for the price of 1 while supplies last. Everything needs to go!
- Make a call to action.
Invite the recipient to open your email or even write down the main call to action from your content.
Ex.:
Subject: Still a few places available for our [name of class or webinar] workshop.
Preview text: Click here to reserve a spot. (This will invite your reader to open your email and do an action.)
Other tips:
- Use emojis in your preview text to complete it.
A picture is worth a thousand words...almost. Adding an emoji or two to your preview text will allow you to say more, while using less space. Pay attention not to replace important words by emojis in case your emoji doesn't display properly. In such cases, your preview text will no longer make sense.
Bad example:
50 $ rebate when buying a valued at 500$ or more (the missing word in this scenario was bicycle, word that was essential for the preview text to make sense and gave valuable information as to what the promotion was on.)
valued at 500$ or more (the missing word in this scenario was bicycle, word that was essential for the preview text to make sense and gave valuable information as to what the promotion was on.)
Instead, use emojis as such:

 50$ rebate when buying a bicycle valued at 500$ or more.
50$ rebate when buying a bicycle valued at 500$ or more.
- Just as for the subject line, be honest.
The preview text should never be misleading or open to interpretation. It should always be about the real content of your email. Remember, no one enjoys feeling lied to and misleading emails do not sell.
- Use your contact information to personalize the preview text.
You could, for example, use the first name of your contact in the preview text for a more personal touch.
How to add the preview text to a mailing?
It's possible to add a preview text when planning a mailing from a predrawn or basic template. The option can be found on the last page of the mailing configuration in the first section : 1: Your mailing.
Enter your preview text directly in the designated field, right under the subject of your email.
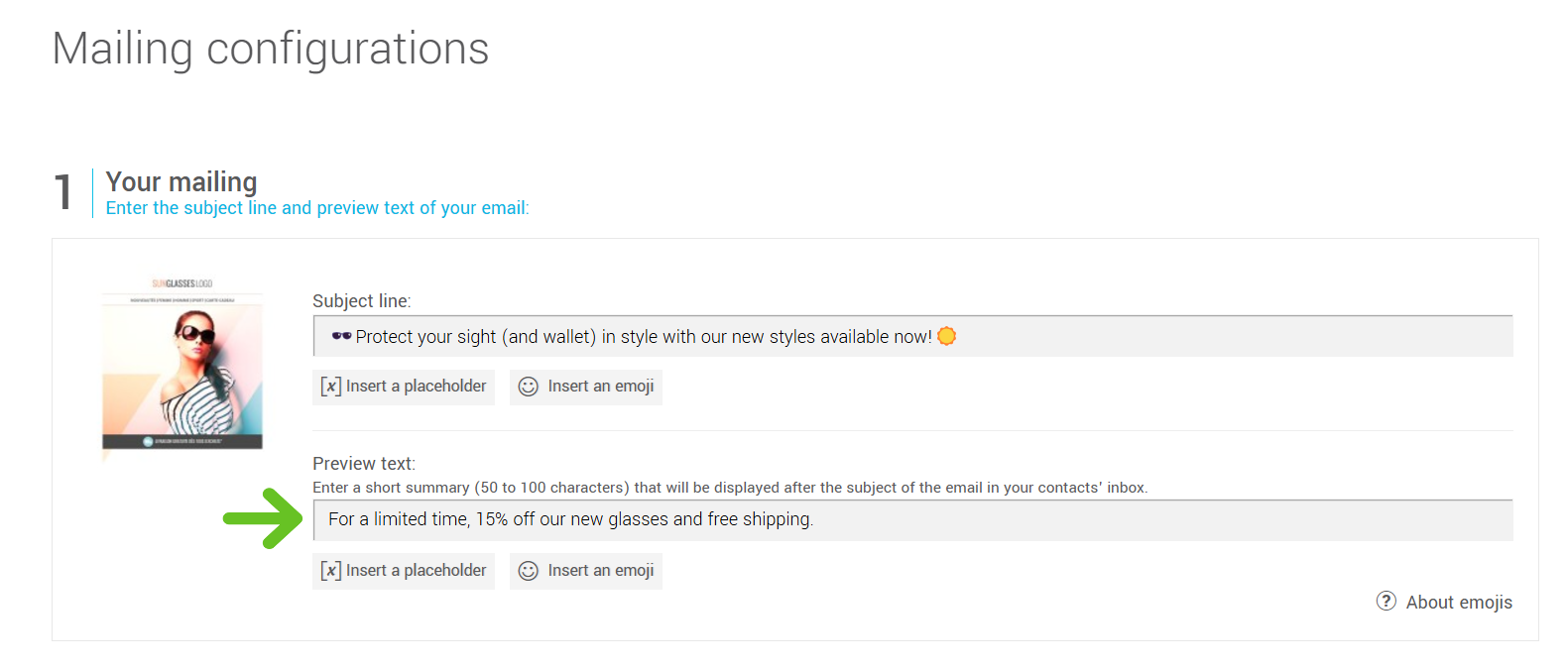
As said previously, most email platforms will display between 40 and 140 characters. Write down the most important information at the start of your preview text to make sure it will not be cropped by the email software your contact uses. Click here to see the complete list of the email software who support the preview text, the length they display and examples of the visual of preview texts in some of them.
How can I personalize my preview text from my contact information?
To add to your preview text information coming from your contact's details such as their first or last name, you'll need to copy and paste the placeholder for the information you wish to use.
Ex.:
Preview text: __FIRSTNAME__! Follow these four easy steps to make it happen!
It will look like this once your placeholder will be replaced with your contact's information:
Laura! Follow these four easy steps to make it happen!

Here is the list of variables you can use in your preview text (The two underscores at the beginning and the end are very important!) :
- email address: __EMAIL__
- first name: __FIRSTNAME__
- last name: __LASTNAME__
- company: __COMPANY__
- gender(Mr/ Mrs): __GENDER__
- Postal code: __POSTAL_CODE__
- Custom field 1: __CUSTOM_FIELD_1__
- Custom field 2: __CUSTOM_FIELD_2__
- Custom field 3: __CUSTOM_FIELD_3__
- Custom field 4: __CUSTOM_FIELD_4__
- Custom field 5: __CUSTOM_FIELD_5__
How can I test the preview text?
You'll need to send out a complete mailing to a test group in order to test out your preview text. We suggest a few email addresses belonging to you, professional and personal addresses from colleagues or friends in order to view your email on different platforms, if possible. Click here to learn how to send out an email.
If you are satisfied with your preview text, it's possible to duplicate your mailing to send it out to all of your contacts. Click here to learn how.
What email software display the preview text?
Most email platforms or software will support the display of the preview text. However, not all do, which means they will simply show the sender and subject.
Here is a list of the most common email software. The checkmarks and red x indicate if they support or not the preview text function. You'll also see how many characters are supported in the image below.
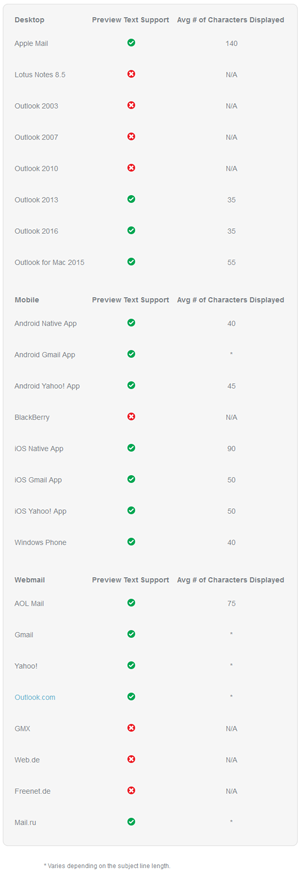
Source: Litmus
Examples of display text in various email platforms:
Gmail for Android (app):
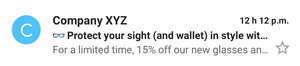
Mail for iPhone (app):
.png)
Email for Samsung (app):
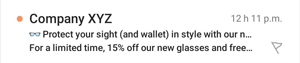
Yahoo on Android (app):
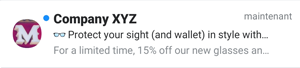
Outlook.com on Android (app):
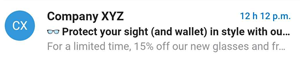
Apple mail (computer):
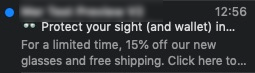
Outlook 2013:

Gmail (computer):
![]()
Yahoo (computer):
![]()
Outlook.com (computer):