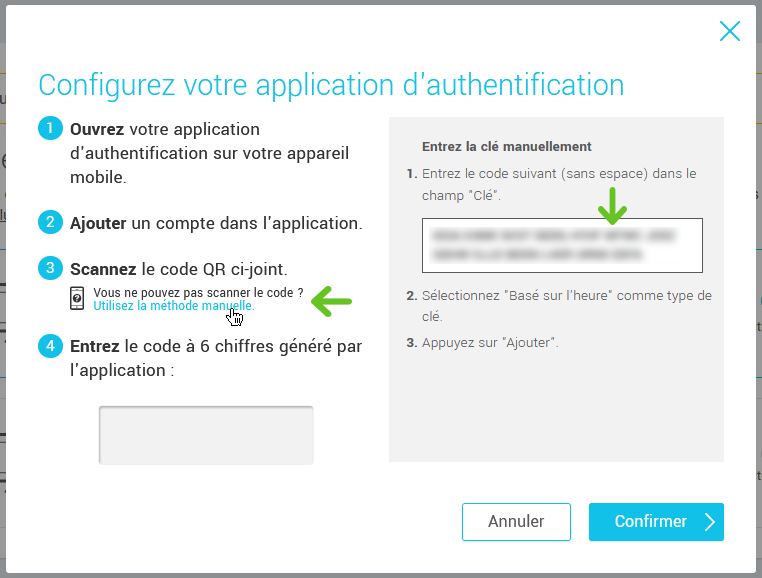Dans cet article :
Avant de commencer
- Pourquoi utiliser l'authentification à deux facteurs (A2F)
- Comment cela fonctionne
- Se connecter avec l'authentification par courriel
- Se connecter avec une application d’authentification
- Utiliser plus d'une méthode d’authentification
Pourquoi utiliser l'authentification à deux facteurs (A2F)
L'authentification à deux facteurs (A2F) ajoute une couche de protection supplémentaire à votre compte. Elle renforce sa sécurité en le rendant plus difficile d'accès. Avec l'authentification à deux facteurs, vous devez fournir deux informations différentes et indépendantes (mot de passe et code de vérification) pour valider votre identité. Ceci empêche donc une personne qui connaît votre mot de passe de se connecter sans votre autorisation. Même si celui-ci est compromis, elle ne peut accéder à votre compte, car il faudrait qu'elle ait aussi accès à votre deuxième facteur d'authentification.
Comment cela fonctionne
Pour vous connecter à votre compte, en plus de votre mot de passe habituel, vous devrez entrer un code de vérification à 6 chiffres obtenu par courriel ou via une application d'authentification.
Il n'est toutefois pas nécessaire d'entrer un code de vérification sur les appareils que vous jugez dignes de confiance et que vous avez enregistrés comme tels.
Savoir comment ajouter ou retirer des appareils de confiance >
Se connecter avec l'authentification par courriel
Lors de la connexion à votre compte, un code de vérification vous sera envoyé par courriel à l'adresse que vous avez indiquée. Vous pouvez utiliser une adresse différente de celle associée à votre utilisateur.
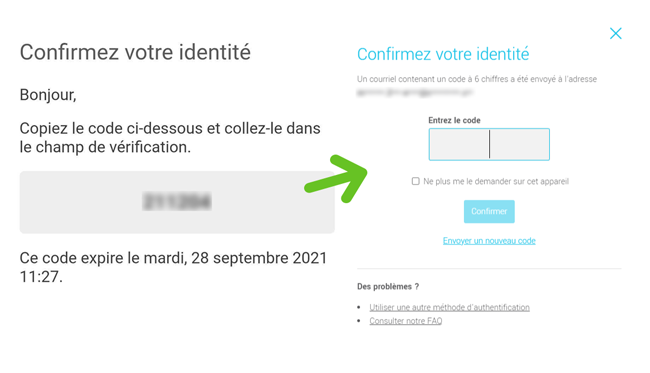
Se connecter avec une application d’authentification
Si vous n'en possédez pas déjà une, vous devrez télécharger une application d'authentification sur votre appareil mobile, comme Google Authenticator, Microsoft Authenticator, Duo Mobile ou Authy. Ces applications génèrent des codes de sécurité et vous permettent de vous connecter à des comptes avec une authentification à deux facteurs.
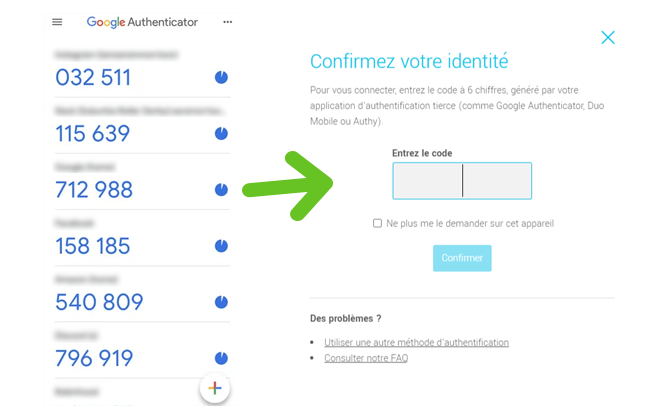
Utiliser plus d'une méthode d’authentification
Il est possible de configurer plus d'une méthode d'authentification à deux facteurs. Par exemple, vous pouvez activer l'authentification par courriel et aussi décider de configurer une application d'authentification. Cependant, pour vous connecter, vous n'aurez besoin d'entrer qu'un seul code de vérification. Par défaut, nous vous demanderons celui généré via la dernière méthode d'authentification utilisée. Vous pouvez basculer d'une méthode à l'autre en cliquant sur le lien Utiliser une autre méthode d’authentification.
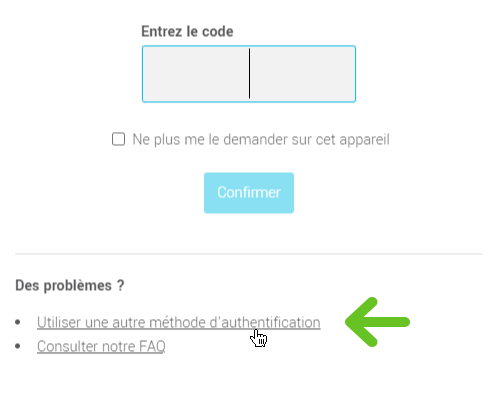
Configurer ses méthodes d'authentification
Activer l'authentification par courriel
Comment faire :
- Connectez-vous à votre compte.
- Allez dans le Menu .
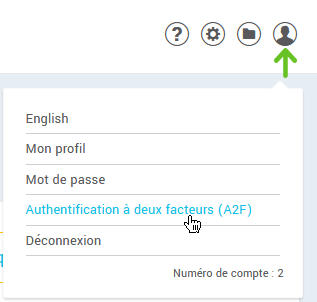
- Entrez votre mot de passe pour valider votre identité.
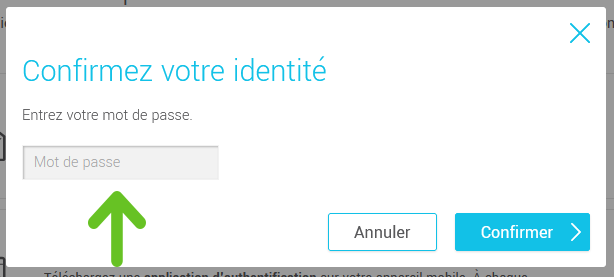
- Indiquez à quelle adresse courriel vous souhaitez recevoir votre code de vérification lorsque vous vous connectez à votre compte et cliquez sur le bouton Envoyer un code de vérification.
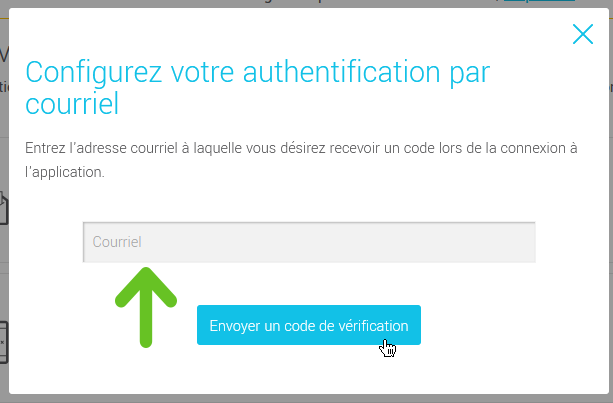
- Vérifiez dans votre boîte de réception. Vous devriez avoir reçu un courriel contenant un code à 6 chiffres. Entrez ce code dans le champ prévu à cet effet.
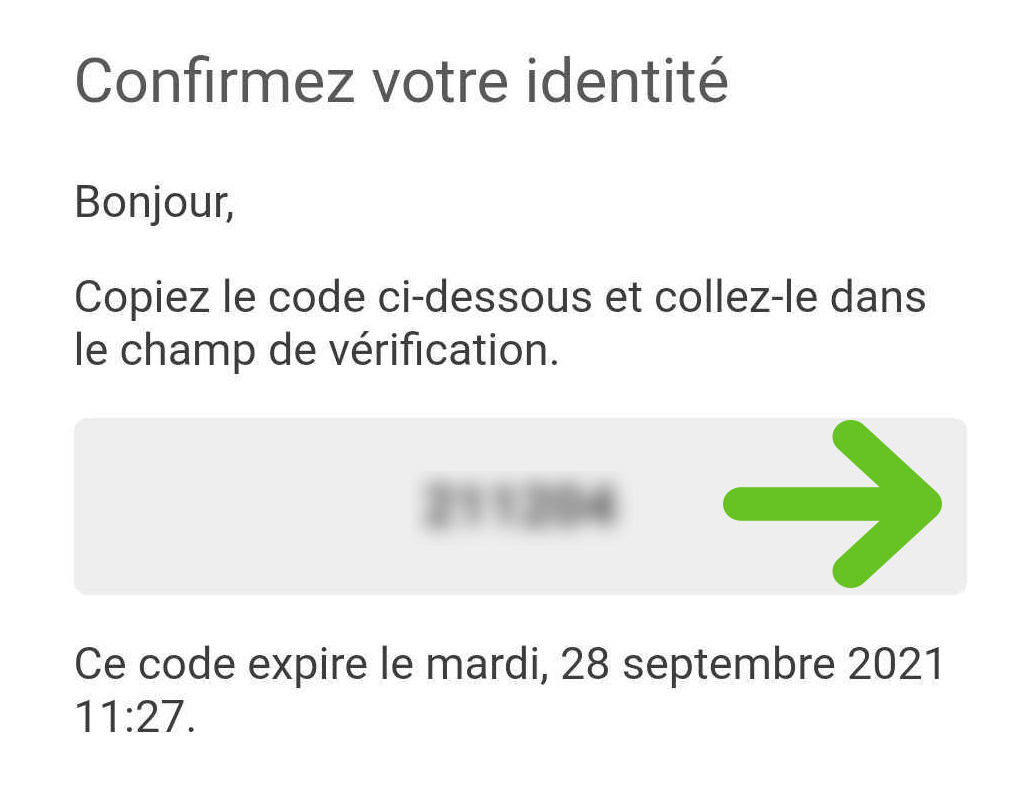
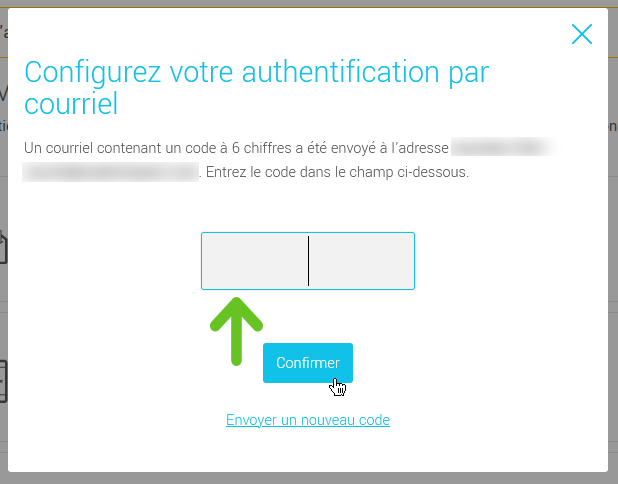
- Cliquez sur Confirmer pour terminer la configuration.
Configurer une application d’authentification
Comment faire :
- Connectez-vous à votre compte.
- Allez dans le Menu .
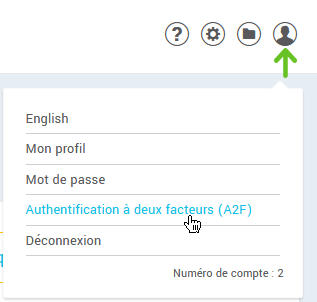
- Entrez votre mot de passe pour valider votre identité.
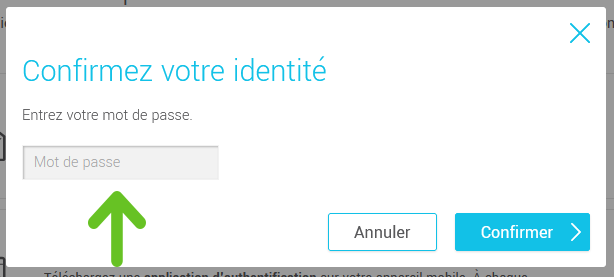
- Ouvrez votre application d'authentification et ajoutez-y un compte (la méthode peut différer d'une application à l'autre, veuillez suivre les étapes à l'écran).
- Scannez avec votre appareil mobile le code QR affiché à l'écran.
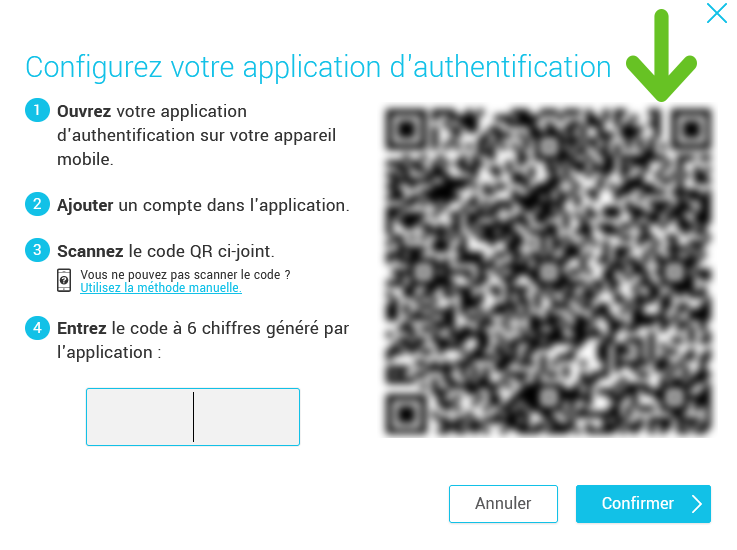
- Entrez dans la fenêtre popup de votre compte le code à 6 chiffres généré par votre application d'authentification.
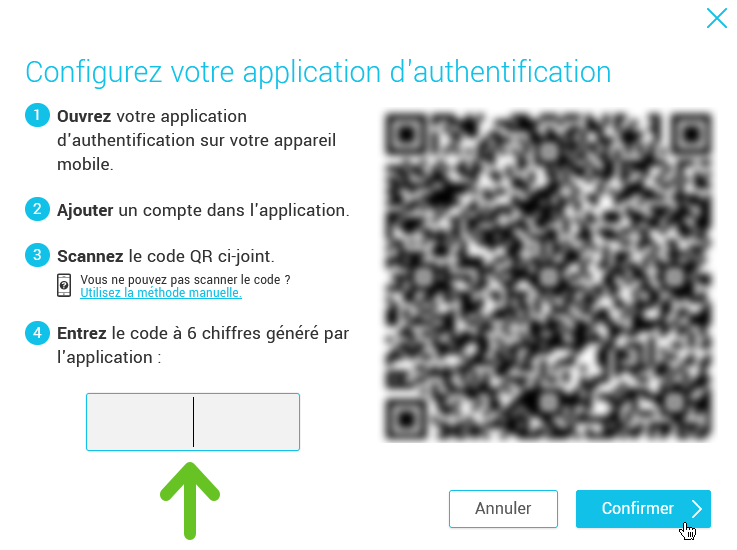
- Cliquez sur Confirmer pour terminer la configuration.
Ajouter ou retirer des appareils de confiance
Si vous utilisez un ordinateur personnel qui n’est utilisé par personne d’autre et que vous suivez les bonnes pratiques de sécurité (fréquentes analyses antivirus, pas de clic sur des liens suspects, etc.), vous pouvez choisir de l'ajouter dans la liste de vos appareils de confiance afin de l’exempter de l’authentification à deux facteurs. Lorsque vous utilisez un appareil qui figure sur cette liste, vous n'avez pas besoin de code de vérification pour vous connecter. Il suffit d'entrer votre nom d'utilisateur et mot de passe. Si vous changez d'idée, sachez que vous pouvez le retirer, à tout moment, de la liste des appareils de confiance. Lors de la prochaine connexion, nous vous inviterons de nouveau à entrer un code de vérification fourni par une des méthodes d'authentification à deux facteurs configurées.
Ajouter un appareil de confiance
Lors de votre connexion, cochez simplement la case Ne plus me le demander sur cet appareil.
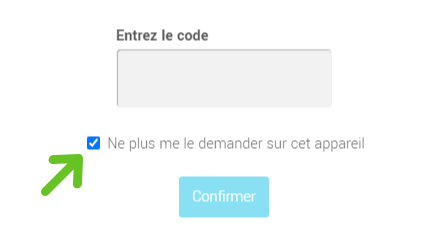
Retirer un appareil de confiance
Allez dans le Menu . Cliquez sur le lien Retirer cet appareil, puis sur Oui, le retirer pour confirmer l'action.
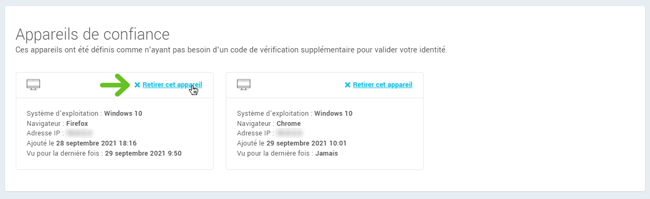
Modifier ou retirer une méthode d’authentification
- Modifier son adresse courriel
- Configurer une nouvelle application d'authentification
- Retirer ses méthodes d'authentification
Modifier son adresse courriel
Allez dans le Menu . Dans la section Authentification par courriel, cliquez sur le lien Modifier l'adresse et suivez les étapes à l'écran.

Configurer une nouvelle application d'authentification.
Allez dans le Menu . Dans la section Application d'authentification, cliquez sur le lien Configurer une nouvelle application d'authentification et suivez les étapes à l'écran.

Retirer ses méthodes d'authentification
Allez dans le Menu . Appuyez sur l'interrupteur à la droite de la méthode que vous souhaitez désactiver. Entrez votre mot de passe et confirmez l'action en appuyant sur le bouton Oui, la retirer.
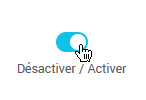
.png)
Réinitialiser les méthodes d’authentification d’un utilisateur
Si un utilisateur de votre compte n'a plus accès à ses méthodes d'authentification et ne peut se connecter, vous pouvez l'aider en réinitialisant son authentification à deux facteurs. Lors de sa prochaine connexion, il sera invité à configurer une nouvelle méthode d'authentification.
Comment faire
Allez au menu et ouvrez le menu à la droite de son utilisateur. Puis, cliquez sur l'option Réinitialiser A2F et confirmez l'action en appuyant sur le bouton Oui, réinitialiser.
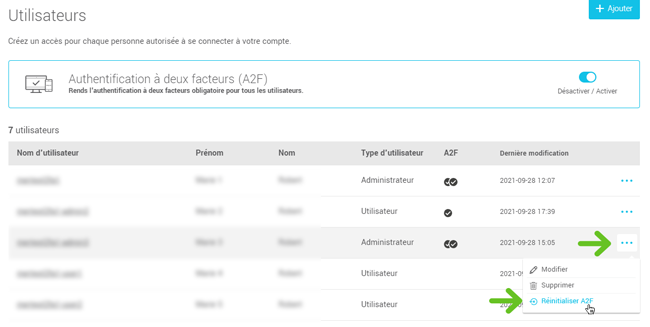
Savoir comment recouvrer ses codes d'accès >
Questions fréquentes
- Je n'ai plus accès à mon adresse courriel, ni à mon application d'authentification, que faire ?
- Comment utiliser une autre méthode d'authentification lors de la connexion ?
- Pourquoi ne puis-je pas retirer ma dernière méthode d'authentification à deux facteurs ?
- Je partage mon code d'accès avec une autre personne, puis-je activer l'authentification à deux facteurs ?
- Comment voir quels sont les utilisateurs de mon compte qui ont activé des méthodes d'authentification à deux facteurs ?
Je n'ai plus accès à mon adresse courriel, ni à mon application d'authentification, que faire ?
Contactez un des administrateurs de votre compte afin qu'il vous aide à réinitialiser votre authentification à deux facteurs. Si ce n'est pas possible ou que vous n'arrivez toujours pas à vous connecter, contactez notre équipe de soutien technique pour obtenir de l'aide.
Comment utiliser une autre méthode d'authentification lors de la connexion ?
Même si vous avez activé l'authentification par courriel et configuré une application d'authentification, nous vous demanderons d'entrer qu'un seul code de vérification, celui généré via la dernière méthode utilisée pour vous connecter. Cliquez sur le lien Utiliser une autre méthode d’authentification pour passer d'une méthode à l'autre.
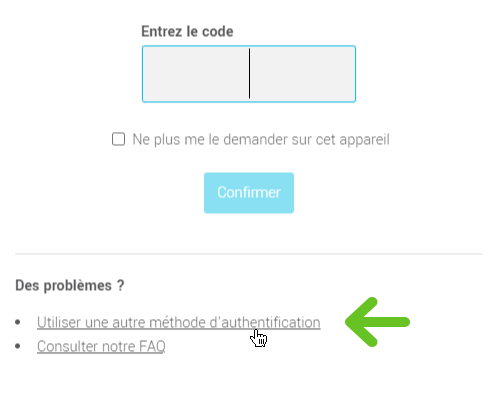
Pourquoi ne puis-je pas retirer ma dernière méthode d'authentification à deux facteurs ?
Si vous ne pouvez pas retirer votre dernière méthode d'authentification, c'est parce que l'authentification à deux facteurs est obligatoire pour tous les utilisateurs de votre compte. Découvrez ici comment accéder à cette option pour la désactiver. Si elle n'est pas disponible pour vous, contactez un administrateur du compte.
Je partage mon code d'accès avec une autre personne, puis-je activer l'authentification à deux facteurs ?
Vous pouvez l'activer, mais vous devrez utiliser une méthode d'authentification dont vous avez tous les deux accès, comme une adresse courriel commune. Pour plus de sécurité, nous recommandons fortement que chaque personne ait ses propres codes d'accès. Vous pouvez créer autant d'utilisateurs que vous le souhaitez. Savoir comment créer un utilisateur >
Comment voir quels sont les utilisateurs de mon compte qui ont activé des méthodes d'authentification à deux facteurs ?
Allez au menu pour trouver la liste des utilisateurs de votre compte. Dans le tableau, sous la colonne nommée A2F, il y aura un crochet vis-à-vis des utilisateurs qui ont activé au moins une méthode d'authentification à deux facteurs. Pointez l'icône de crochet avec votre souris pour connaître la ou les méthode(s) activée(s) par chaque utilisateur.
.png)