Dans cet article :
Si vous gérez plusieurs comptes ou collaborez avec d'autres utilisateurs dans différents comptes, il peut être pratique de transférer des modèles et des scénarios de marketing automatisé d’un compte à un autre. Que ce soit pour harmoniser vos communications, réutiliser du contenu ou simplifier votre gestion, cette fonctionnalité vous fera gagner temps et efficacité. Voici comment procéder.
Avant de commencer
Afin de pouvoir transférer des modèles ou des scénarios vers d'autres comptes, l'utilisateur doit disposer des droits d'accès appropriés à ces comptes. Si vous souhaitez accéder à plusieurs comptes à partir d'un même code d'accès, le propriétaire du compte doit en faire la demande en nous fournissant les informations suivantes par courriel à l'adresse support@cyberimpact.com.
- Nom et numéro du compte auquel l'accès sera donné : Le nom du compte est celui de l'entreprise propriétaire du compte. Vous pouvez trouver ce numéro en cliquant sur l'icône de silhouette en haut à droite de votre compte.
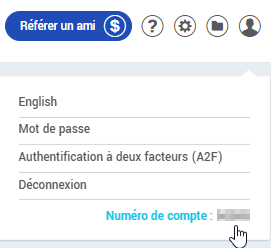
- Nom d'utilisateur et nom et numéro du compte où se trouve cet utilisateur : Précisez le nom d'utilisateur pour lequel vous souhaitez ajouter un accès, ainsi que le compte auquel il est lié. Notez que vous ne devez pas divulguer le mot de passe.
- Niveau de permission d'utilisateur : Indiquez le niveau de permission souhaité pour cet accès :
- Administrateur : Contrôle total sur les fonctionnalités du compte.
- Utilisateur : Accès limité aux fonctionnalités essentielles.
- Utilisateur avec permissions personnalisées : Vous avez la possibilité de définir des permissions spécifiques pour cet utilisateur.
Les utilisateurs ayant un accès multi-comptes à votre profil apparaîtront comme des utilisateurs externes.
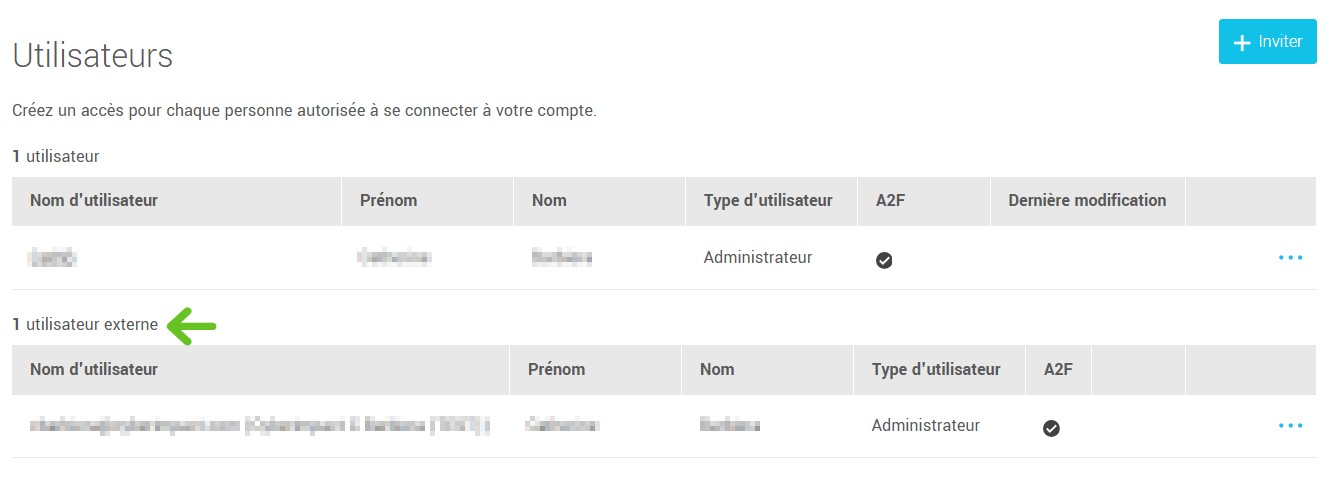
Pour plus de détails sur les types d’utilisateurs et les permissions, veuillez consulter notre guide : Personnaliser les permissions et le type d’utilisateur >
Transfert de modèles entre comptes
Une fois l’accès multi-comptes configuré, vous pourrez transférer vos modèles d'un compte à un autre facilement en suivant les étapes ci-dessous :
- Connectez-vous au compte où vous avez créé le modèle à transférer avec votre accès multi-comptes.
- Une fois connecté, accédez à la section Modèles dans le menu.
- Sélectionnez les modèles à transférer : Cochez les modèles que vous souhaitez transférer.
.png)
- Copiez dans d'autres comptes : Cliquez sur le bouton Copier dans d'autres comptes, situé en haut de la liste des modèles.
- Sélectionnez les comptes de destination : Choisissez les comptes dans lesquels vous souhaitez copier les modèles.
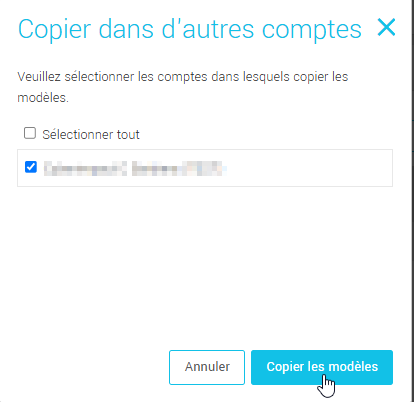
- Confirmez l’opération : Cliquez sur Copier les modèles pour valider le transfert.
Une fois le transfert effectué, les modèles seront identifiés par une icône spécifique dans le compte d'origine.
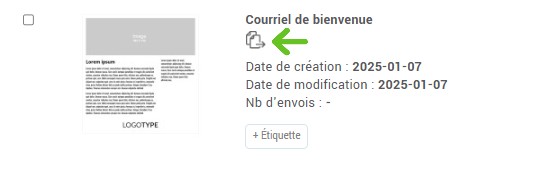
Pour éviter la perte d'images et de fichiers associés aux modèles transférés, nous vous recommandons de téléverser directement dans la banque d'images et de fichiers du compte de destination toutes les images et fichiers utilisés. Ensuite, remplacez les images et fichiers liés dans les modèles transférés par ceux qui ont été téléchargés dans le nouveau compte.
- Pour ajouter des images dans un modèle, consultez le guide suivant :
Ajouter des images dans un modèle > - Pour ajouter des fichiers dans un modèle, consultez le guide suivant :
Ajouter des fichiers dans un modèle >
En suivant ces étapes, vous pourrez gérer efficacement vos modèles entre différents comptes et éviter toute perte de données associées aux images et fichiers.
Transfert de scénarios de marketing automatisé entre comptes
En plus des modèles, il est aussi possible de transférer des scénarios de marketing automatisé entre les comptes, à condition que l’utilisateur ait un accès multi-comptes.
Voici comment transférer un scénario :
- Connectez-vous au compte d’origine, là où le scénario a été créé, avec votre accès multi-comptes.
- Accédez à la section .
- Sélectionnez les scénarios de marketing automatisé que vous souhaitez transférer puis cliquez sur Copier dans d'autres comptes.
- Choisissez le compte de destination dans la liste.
- Cliquez sur Copier les scénarios pour confirmer le transfert.